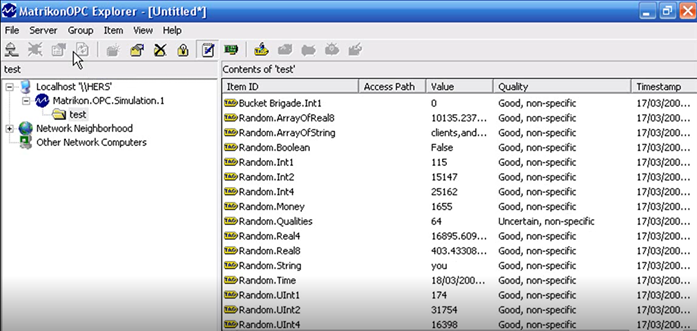Instalación
Descargar el Matrikon OPC Expplorar de la página:
https://www.matrikonopc.es/products/opc-desktop-tools/opc-explorer.aspx
Se requiere registro previo.
Ejecutar el fichero:
MatrikonOPCExplorer.exe
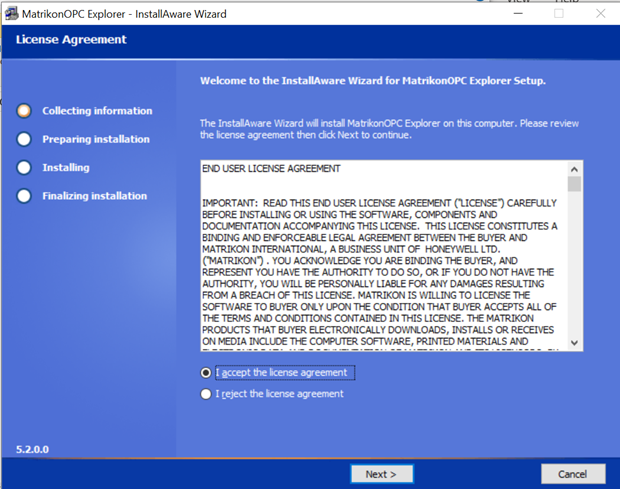
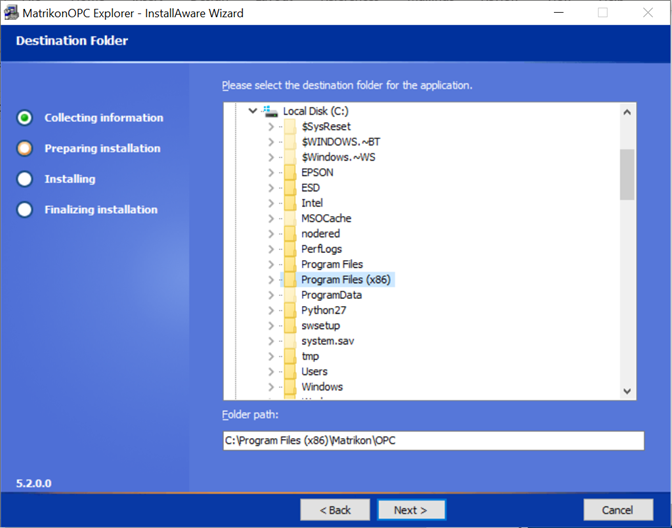
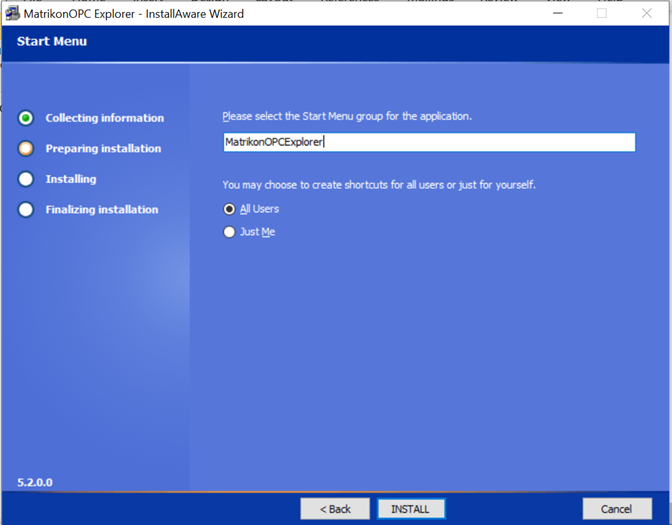
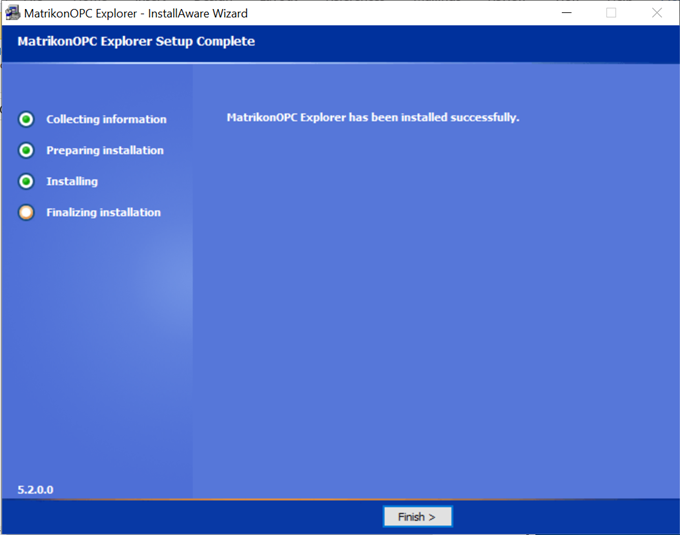
Ejecución
Una vez instalado lo ejecutamos haciendo clic en su icono:

Si no se detecta un OPC en el equipo aparecerá el siguiente mensaje:
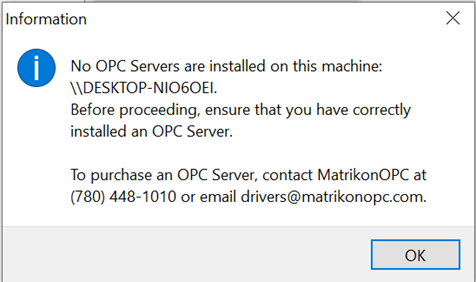
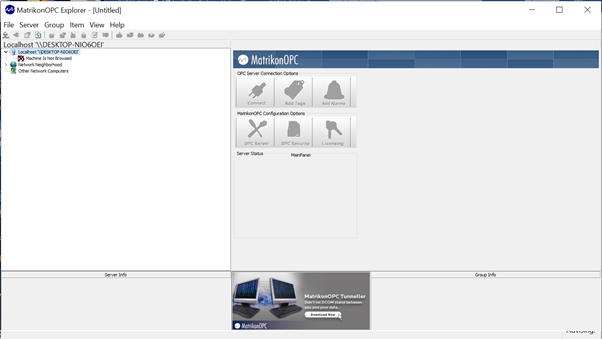
A la izquierda aparecerán los servidores OPC disponibles para conectarnos:
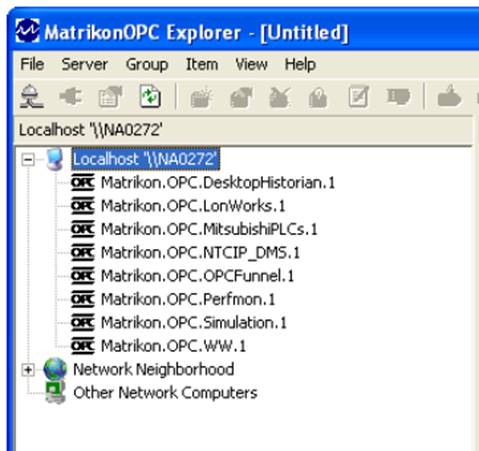
Una vez conectados a un servidor aparecerán disponibles algunas opciones:
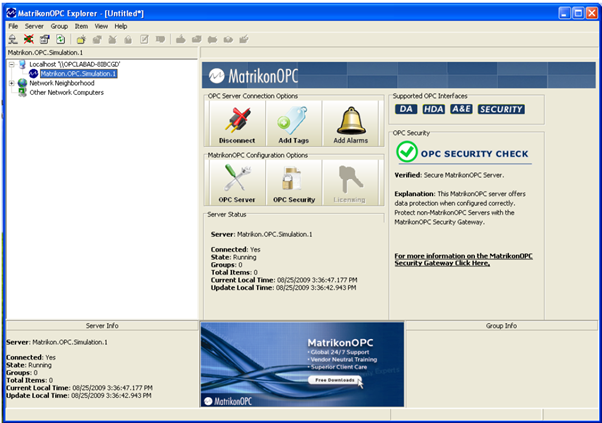
La conexión a un servidor OPC-DCOM local no requerirá de autentificación ninguna.
El siguiente pase es crear un Group para gestionar en él las señales. Hacemos clic en un servidor de los disponibles:
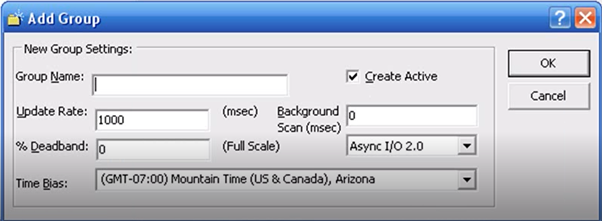
Le damos un nombre, por ejemplo test y pulsamos OK
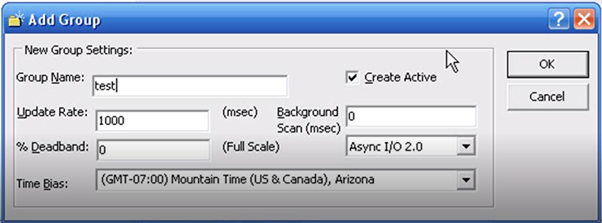
En la parte «Available Items» de la nueva ventana empezaremos a ver la estructura del OPC:
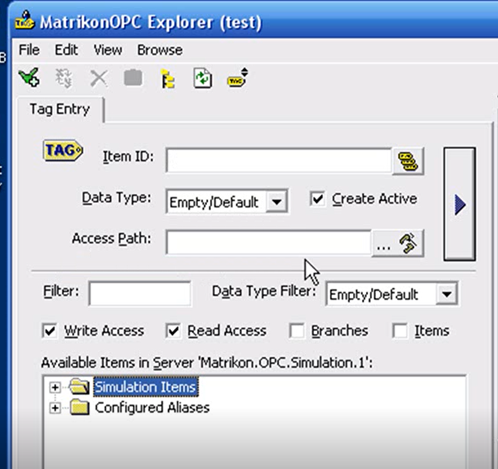
Navegamos por esa estructura y podemos desplegar los grupos de tags disponibles:
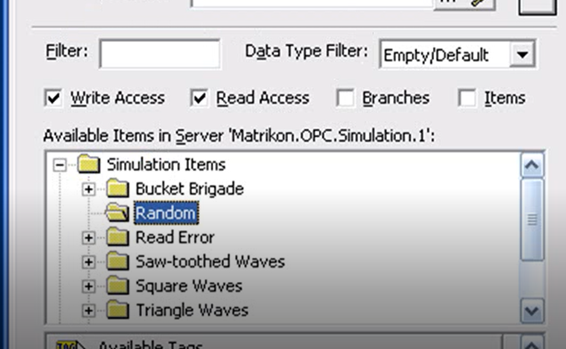
Pulsando botón derecho en un tag y seleccionando Add All Items to Tag List:
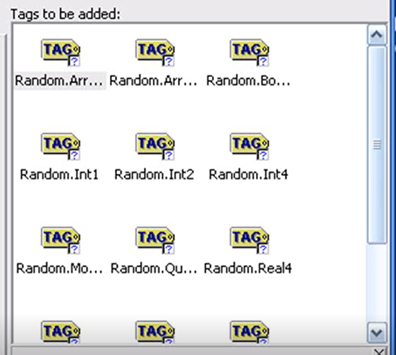
Haremos esto mismo para agregar todos los tags que se quieren monitorizar.
Cuando tengamos todas las que nos interesan seleccionadas, pulsamos en el icono Validate Items:
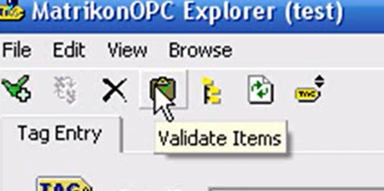
Y luego en icono Close Items browse….:
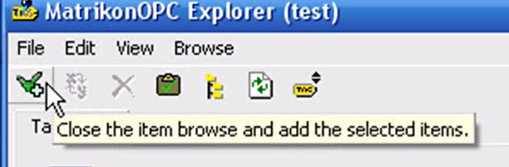
En la ventana de contenido del grupo creado antes, podremos ver los tags con los datos en tiempo real: